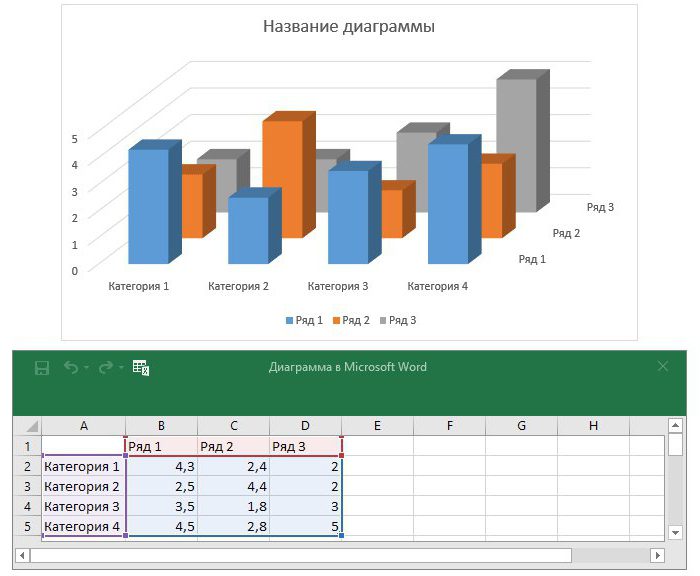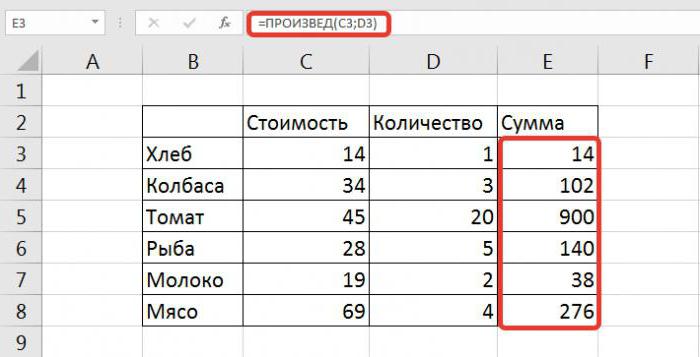Instructions détaillées sur la création d'un diagramme de Gantt dans Excel
L'éditeur de feuille de calcul Microsoft Excel estUn excellent programme, adapté à la création de toutes sortes de diagrammes. Cependant, il vaut la peine de choisir celui qui est excellent pour l'affichage des intervalles de temps, et il est appelé le diagramme de Gantt. Sa construction est quelque peu différente des autres, donc cet article détaillera comment le diagramme de Gantt est construit dans Excel.

Étape préparatoire
Initialement, avant de construire le diagramme de GanttExcel, vous devez préparer la table elle-même, car elle doit avoir une vue correcte, sinon rien ne sortira. Il doit être à des variables temporaires, ce qui explique pourquoi l'article sera de construire sur l'exemple des employés sortie planifier des vacances. Il est également important que la colonne avec les noms du personnel n'a pas droit, c'est-à-dire chapeau était vide. Si vous avez entré le nom, supprimez-le.

Si votre table est créée par analogie avec ce qui précède, alors vous réussirez, et nous pouvons continuer à vous dire comment construire un diagramme de Gantt dans Excel.
Étape 1: construction d'un diagramme à barres avec accumulation
Cependant, avant de créer un diagramme de Gantt dans Excel, vous devez en créer un autre - un graphique à barres. Pour ce faire, procédez comme suit:
- Sélectionnez votre table Pour ce faire, placez le curseur dans un coin et maintenez le bouton gauche de la souris (LMB) enfoncé pour le faire glisser dans un autre coin, situé en diagonale.
- Allez dans l'onglet "Insérer".
- Cliquez sur le bouton "Régulé", qui se trouve dans le groupe d'outils "Diagrammes".
- Dans le menu déroulant, cliquez sur un graphique accumulé. Dans ce cas, il s'agit d'une "barre volumétrique avec accumulation".

Une fois que vous avez fait cela, un diagramme correspondant apparaît sur la feuille de programme. Cela signifie que la première étape est terminée.
Étape n ° 2: mise en forme du graphique
A ce stade de la construction du diagramme de Gantt,Excel doit rendre la première rangée invisible, ce qui dans notre cas est indiqué en bleu, c'est-à-dire qu'il est nécessaire que le diagramme montre uniquement la période de vacances, surlignée en rouge. Pour ce faire, vous devez:
- Cliquez sur le LMB sur n'importe quelle zone bleue.
- Appelez le menu contextuel en appuyant sur le PCM.
- Dans celui-ci, sélectionnez l'élément "Formatage des données".
- Allez dans la catégorie "Remplir".
- Sélectionnez "Pas de remplissage".
- Cliquez sur le bouton "Fermer".

Maintenant, comme vous pouvez le voir, les bandes bleues ont disparu du graphique, bien sûr, il serait plus exact de dire qu'elles sont devenues invisibles. Sur cette deuxième étape est terminée.
Étape 3: Modifier le format de l'axe
Le mappage des axes pour le moment ne correspond pas au modèle correct, il doit donc être changé. Pour ce faire, procédez comme suit:
- Cliquez sur LMB par nom d'employé pour les mettre en surbrillance.
- Cliquez sur RMB.
- Dans le menu qui apparaît, cliquez sur "Format Axis".
- Une fenêtre apparaîtra. Dans celui-ci, vous devez aller à la catégorie "Options Axe" (généralement elle s'ouvre par défaut).
- Dans la catégorie, vous devez cocher à côté de "Inverser les catégories de commande".
- Cliquez sur "Fermer".

Maintenant le diagramme a changé de forme - la date d'en haut, et les noms ont été renversés. Ainsi, premièrement, il sera plus facile de percevoir l'information, et deuxièmement, il sera correct, pour ainsi dire, tel que requis par GOST.
En passant, à ce stade, il serait bon d'enleverlégende dans le diagramme, car il n'est pas nécessaire dans ce cas. Pour ce faire, vous devez d'abord le sélectionner en appuyant sur LMB, puis appuyez sur la touche SUPPR. Vous pouvez également le supprimer du menu contextuel appelé par le RMB.
La troisième étape de l'instruction sur la façon de construire un diagramme de Gantt est terminée, mais ce n'est pas encore la fin, passez directement à l'étape suivante.
Étape n ° 4: changer la période
Si vous prêtez attention à la période de tempsdiagramme, vous pouvez voir que ses valeurs vont au-delà de leurs frontières, ce qui, au moins, semble laid. Maintenant, nous allons corriger cette nuance.
Pour commencer, vous devez isoler le temporairepériode. Puis faites un clic droit dessus et sélectionnez dans le menu le "Format Axis" déjà familier. Dans la fenêtre apparue, vous devez être dans la catégorie "Paramètres d'axe". Il y a deux valeurs de « minimum » et « maximum », il est leur et vous aurez besoin de changer, mais avant le déménagement du passage à « fixe ». Puis entrez la durée de temps dont vous avez besoin. En passant, dans cette fenêtre, vous pouvez définir le prix des divisions intermédiaires si nécessaire.

Après l'achèvement de toutes les actions, cliquez sur le bouton "Fermer".
Étape # 5: Entrer le nom
Reste la dernière, la cinquième étape, qui terminera la mise en forme finale de notre diagramme de Gantt dans Excel. Dans celui-ci, nous donnons le nom du diagramme. Allez immédiatement au processus lui-même:
- Allez dans l'onglet "Mise en page", qui se trouve dans le groupe d'onglets "Travailler avec les graphiques". Notez que ce groupe n'apparaît que lorsque le graphique est en surbrillance.
- Dans l'onglet "Mise en page", cliquez sur le bouton "Nom du graphique", et dans la liste déroulante, sélectionnez l'élément "Au-dessus du graphique".
- Dans le champ apparaissant dans le diagramme, vous devez entrer le nom directement. Il est souhaitable de choisir quelque chose qui convient à la signification.

Nous espérons que notre exemple du diagramme de Gantt dans Excelvous a aidé, parce que la création est terminée. Bien sûr, vous pouvez continuer à continuer le formatage, mais cela affectera déjà, pour ainsi dire, la partie cosmétique. En passant, si vous ne voulez pas vous embêter et créer vous-même, alors sur Internet, vous pouvez trouver un tas de modèles de diagrammes de Gantt dans Excel.
</ p>