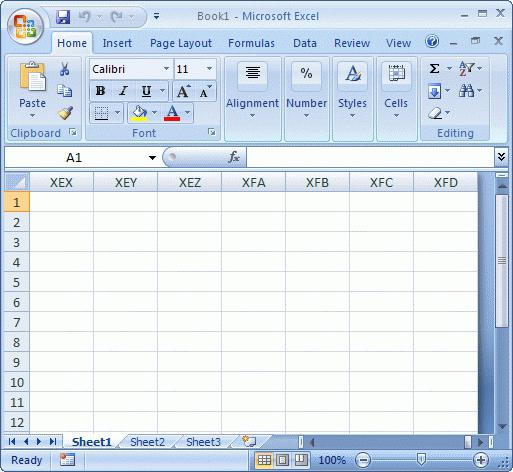Comment déplacer la table Excel vers Word 2003, 2007, 2010
Si vous demandez à un utilisateur ce quele programme est mieux utilisé pour construire des tableaux, puis il répondra que "Excel". Et c'est exactement ainsi. Mais personne ne dira que dans un autre programme de bureau - dans le "Word" - parfois vous devez aussi créer des tables. Heureusement, il est possible de déplacer cet élément d'un programme à un autre.
Dans cet article, nous allons parler de comment à partir d'Exceldéplacez la table vers Word. Trois méthodes les plus populaires de cette opération seront démantelées. Tous sont suffisamment différents les uns des autres, il est donc recommandé que vous finissiez de lire l'article jusqu'à la fin afin de déterminer par vous-même quel est le meilleur moyen d'utiliser.
Déplacer une table de "Excel" vers "Word"

Avant de procéder à une analyse détaillée des trois façons, comment déplacer le tableau Excel à Word, brièvement parcourir leur essence. Trois façons seront présentées ci-dessous:
- copie normale;
- copier avec un insert spécial;
- Coller du document.
La première méthode vous permettra dans un court laps de tempsDéplacez la table d'Excel vers Word. Cependant, pour cela, vous devez ouvrir chaque programme individuellement. Il y a aussi des inconvénients plus importants, dont nous parlerons directement dans l'analyse de la méthode elle-même.
La deuxième méthode utilise également deux programmes, mais avec elle, vous pouvez lier la table Excel à la table "Vorda". Comment cela, et pourquoi cela est nécessaire, sera considéré dans l'analyse même.
La troisième façon, au contraire, vous permet de travailler uniquement dans le "Word" et d'y insérer une table depuis "Excel" sans ouvrir l'éditeur de table. Mais il y a à la fois des avantages et des inconvénients.
Maintenant, nous allons procéder à l'analyse des moyens de déplacer la feuille de calcul Excel vers Word, et vous découvrirez celui qui vous convient le mieux.
La première façon: la copie normale
Donc, tout d'abord, nous allons analyser la façon la plus simple de déplacer la feuille de calcul d'Excel vers Word:
- Tout d'abord, vous devez ouvrir le document vordovsky auquel vous souhaitez insérer une table, ainsi que le programme « Excel » de cette même table.
- Maintenant, dans "Excel", sélectionnez le fragment que vous souhaitez déplacer vers "Word".
- Il doit être copié. Il y a trois façons de le faire. Premier clic-droit (PCM) sur la zone sélectionnée et sélectionnez "Copier" dans le menu contextuel. La seconde consiste à cliquer sur l'icône correspondante dans la barre d'outils située dans la zone "Presse-papiers". Son emplacement exact peut être vu dans l'image ci-dessous. La troisième voie est la plus simple - vous devez appuyer sur CTRL + C.

- Une fois l'élément copié, accédez au document "Word". Cliquez d'abord sur le bouton gauche de la souris (LMB) à l'endroit où vous souhaitez insérer la table.
- Maintenant, vous devez l'insérer directement. Vous pouvez le faire de trois façons. Ouvrez le menu contextuel en appuyant sur le bouton RMB et sélectionnez «Save Original Formatting» dans le menu. Cliquez sur l'icône correspondante dans la barre d'outils. Vous pouvez également voir son emplacement dans l'image ci-dessous. Le troisième implique l'utilisation de touches de raccourci, seulement cette fois CTRL + V.

En conséquence, la table sera insérée. C'était la première façon de déplacer une table d'Excel vers Word 2007. D'ailleurs, cette instruction sera appropriée pour d'autres versions du programme, mais avec quelques changements.
La deuxième façon: copier avec un insert spécial
Maintenant, nous allons comprendre comment déplacer la table d'Excel à Word 2010. Il est également intéressant de noter que cette méthode convient à d'autres versions du programme:
- Donc, vous devez à nouveau ouvrir deux documents - Excel et Word. Dans Excel, sélectionnez la zone souhaitée et placez-le dans le Presse-papiers, l'une des méthodes répertoriées ci-dessus.
- Après cela, allez au programme "Word". Vous devez ouvrir le menu déroulant de l'outil Coller. Pour ce faire, cliquez sur la flèche ci-dessous.

- Dans le menu, sélectionnez "Coller spécial ..." - la même fenêtre s'ouvrira. Dans celui-ci, vous devez passer à l'élément "Lien" et sélectionnez "feuille Microsoft Excel (objet)" dans le champ "Comment".
- Après les actions effectuées, cliquez sur "OK" - la table sera insérée dans le document.
Vous pouvez remarquer que la table est insérée dans le formulaireimage - cela signifie que vous ne pouvez pas le modifier en effectuant des modifications. Bien sûr, cela s'applique aux inconvénients de cette méthode. Cependant, il existe également des avantages - la table se rétrécit automatiquement, en supposant une taille qui s'intègre parfaitement dans votre document.
La troisième façon: insérer à partir du document
Avec la troisième méthode, vous pouvez généralement déplacer la table d'Excel vers Word sans utiliser le programme Excel lui-même. Ceci est fait très simplement:
- Dans le programme "Word" vous devez aller à l'onglet "Insérer".
- Dans celui-ci, cliquez sur l'icône "Objet", qui se trouve dans la zone "Texte".

- Dans la fenêtre qui s'ouvre, allez dans l'onglet "Créer à partir d'un fichier". Là, cliquez sur le bouton "Parcourir" et dans l'explorateur qui s'ouvre, sélectionnez le fichier .exe.
- En conséquence, il ne reste plus qu'à cliquer sur le bouton "OK", et la table sera insérée.
Cette méthode n'a qu'un inconvénient, outre le fait que la table sera insérée en tant qu'image, elle sera insérée dans son intégralité, c'est-à-dire que vous ne pouvez pas sélectionner la zone dont vous avez besoin.
Conclusion
En conséquence, il y a trois façons dont vous pouvez insérertable d'Excel à Word. Tous sont bons à leur manière et chacun a ses propres défauts et dignités. Mais comment l'utiliser est à vous.
</ p>