Installation d'Ubuntu à côté de Windows 10: instructions pas à pas
Beaucoup qui sont venus à cette page, pour la première foisentendez qu'il y a une possibilité d'installer deux systèmes d'exploitation côte à côte, mais il y a une telle opportunité. Cet article est destiné à ceux qui veulent savoir comment Ubuntu est installé à côté de Windows 10. L'article détaillera tous les aspects de l'opération présentée, du début à la fin.

Pourquoi ai-je besoin d'installer Ubuntu à côté de Windows?
Au départ, il vaut la peine de parler de pourquoi,en général, c'est nécessaire. Après tout, de nombreuses personnes n'utilisent qu'un seul système d'exploitation installé sur leur ordinateur et ne se plaignent pas. Bien sûr, tout le monde a ses propres besoins pour une telle installation, mais en tout cas pour affirmer que c'est nécessaire c'est idiot.

Pour démonter cette question en détail, vous avez besoinD'abord, familiarisez-vous avec les systèmes d'exploitation eux-mêmes, c'est-à-dire avec Ubuntu et Windows. Et si presque tout le monde connaît Windows, Ubuntu, probablement, quelqu'un entend pour la première fois. Bien sûr, tout dans l'article ne peut pas être dit, après tout, le sujet n'est pas à ce sujet, mais il vaut la peine d'aborder quelques aspects.
La première différence et, peut-être, l'essentiel est queLe système d'exploitation Ubuntu n'a pas de registre. Probablement, beaucoup de gens ne disent rien à ce sujet, mais ce fait est positif. Après tout, face à un tel problème qu'après une longue utilisation de Windows, il commence à ralentir: les processus démarrent longtemps, le processeur central ne fait pas face au traitement des tâches et l'ordinateur se fige périodiquement. Donc, tout cela à cause du blocage du registre. C'est-à-dire que même si vous utilisez Ubuntu depuis très longtemps, ses performances ne baisseront pas.
En outre, il n'y a pas de virus sur Ubuntu, et il n'est pas nécessaire de protéger le système avec un logiciel antivirus.
Tout cela a un effet positif sur le fonctionnement de ce système d'exploitation, et la plupart des gens sont donc intéressés par la façon dont Ubuntu est installé à côté de Windows 10.
La première étape: la création d'une clé USB bootable
Avant l'histoire de la façon dont Ubuntu est installé à côté de Windows 10, vous devez expliquer comment écrire un lecteur flash USB amorçable avec le bon système d'exploitation.
Ici tout est simple, mais beaucoup à ce stades'immobiliser. De nos jours, il y a beaucoup de programmes qui vous permettent de graver une image de système d'exploitation, et ils sont tous bons à leur manière, certains permettent de le faire rapidement et sans connaissance approfondie des ordinateurs, tandis que d'autres sont inversés.
L'article traitera de l'un de ces programmes, plus spécifiquement de Rufus.
Maintenant on va la connaître mieux.
Clé USB avec Rufus
L'enregistrement d'un lecteur flash amorçable à l'aide du logiciel Rufus peut être considéré comme le plus simple et le plus rapide. Et si vous doutez de vos capacités, alors cette méthode est pour vous.
Ce programme est dans le domaine public, et tout le monde peut le télécharger gratuitement sur le site officiel. Après le téléchargement de l'installation n'est pas nécessaire, vous pouvez immédiatement commencer à enregistrer l'image sur le lecteur flash USB.
Après l'ouverture, avant que vos yeux apparaissentinterface de programme. Comme vous pouvez le voir, il est très compact, et c'est bien, car il est débarrassé des informations inutiles inutiles, et toutes les actions effectuées ne mèneront qu'à un - à l'enregistrement du disque de démarrage.
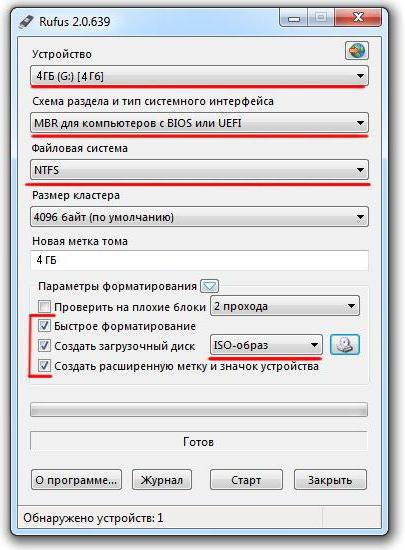
Ainsi, le lecteur flash est inséré dans l'ordinateur et vous êtes prêt à démarrer le processus. Pour faire ceci:
Détermine quelle image sera enregistrée. Dans la partie inférieure droite de la fenêtre du programme, trouvez le bouton avec l'icône du disque, cliquez dessus. L'explorateur s'ouvre, dans celui-ci, naviguez vers le fichier téléchargé, dans ce cas Ubuntu, et cliquez sur OK.
Déterminer le lecteur flash USB. Dans la fenêtre du programme, trouvez l'élément "Device", cliquez dessus, une liste déroulante apparaîtra, sélectionnez votre lecteur flash dans celui-ci.
Nous définissons le schéma des sections et le type de l'interface du système. À cette étape, vous devez sélectionner vos indicateurs. Si vous avez un MBR, sélectionnez-le, si le GPT l'est. Plus de détails à ce sujet nous parlerons juste ci-dessous.
Déterminer le système de fichiers. Dans notre cas, choisissez FAT32, puisque nous installons une distribution Linux, si vous deviez écrire Windows, alors il vaudrait la peine de choisir NTFS.
Maintenant, appuyez sur Démarrer et attendez jusqu'à ce que le lecteur flash est écrit.
En ce qui concerne le choix du schéma de partition et du typeinterface système, alors ici en général tout est simple. Si l'installation d'Ubuntu à côté de Windows 10 sur le disque GPT se produit, dans la liste déroulante sélectionnez cet élément, si sur MBR avec BIOS ou UEFI, alors, en conséquence, sélectionnez-le. Mais ne pensez pas que pour chaque paragraphe de l'instruction sera différent. L'installation d'Ubuntu à côté de Windows 10 MBR n'est pas différente de GPT.
La deuxième étape: le début de l'installation
Malheureusement, cette étape peut considérablementdiffèrent des différents utilisateurs, car cela dépend directement du type d'interface système. Comme vous le savez, il existe deux types: BIOS et UEFI. L'article couvrira chacun d'entre eux, et en détail il sera dit comment l'installation d'Ubuntu fonctionne à côté de Windows 10 sur UEFI et BIOS.
Commencez l'installation via le BIOS
BIOS, le plus probable, il est installé à chaque secondela personne qui lit cet article. En général, il est déjà considéré comme une relique, c'est l'UEFI qui est venu le remplacer. Mais comme il y a encore beaucoup de gens avec le BIOS, il vaut la peine de mentionner le thème de l'installation d'Ubuntu.
Après l'image de l'OS a été écrit sur le lecteur flash USB,l'installation d'Ubuntu 16.04 démarre à côté de Windows 10. Pour ce faire, redémarrez votre ordinateur et appuyez sur la touche Suppr ou F2 pendant l'exécution. Cela vous amènera à entrer dans le BIOS de l'ordinateur. Ici, nous ne sommes intéressés que par un onglet. Utilisez les touches fléchées du clavier pour accéder à l'onglet BOOT. C'est ici que nous devons sélectionner le périphérique prioritaire lors du démarrage de l'ordinateur. Nous devons choisir un lecteur flash USB.
Important! Sur chaque ordinateur, le BIOS peut être différent, et le choix du périphérique prioritaire peut être modifié, il n'y aura donc pas de détails.
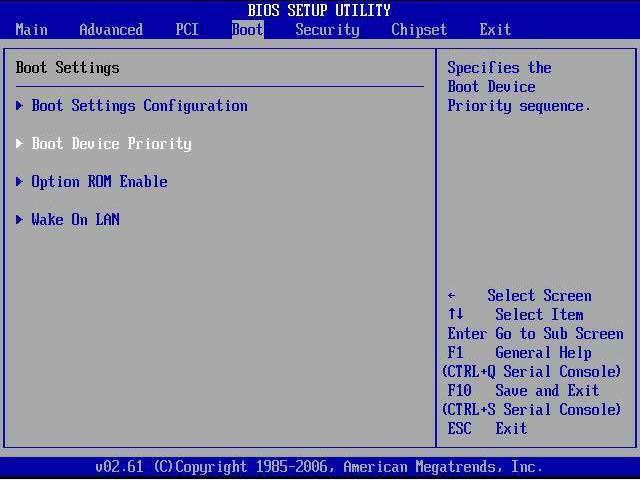
Si vous êtes tous mauvais avec la compréhension des étrangerslangue, faites attention aux champs où Hard, Disk et Priority seront écrits. En face de ces champs sera écrit le nom de votre disque dur, souvent le démarrer avec SATA, c'est SATA qui doit être changé en une carte USB Flash.
Nous espérons qu'une présentation aussi abstraite vous aidera à choisir les bons paramètres, mais même si vous avez fait une erreur, n'ayez pas peur, cela ne mènera à rien de mal.
Après avoir sélectionné le périphérique prioritaire, allez dans la boîte de sortie et sélectionnez le premier élément - "Quitter en sauvegardant les paramètres modifiés".
Votre PC va maintenant redémarrer et le programme d'installation d'Ubuntu démarrera.
Démarrer l'installation via UEFI
En général, l'installation d'Ubuntu à côté de Windows 10 UEFI et BIOS n'est pas différente, seules les étapes sont légèrement différentes.
Vous devez également écrire un lecteur flash bootable aprèsva redémarrer l'ordinateur et entrer dans le menu BOOT, seulement maintenant UEFI. Pour ce faire, lorsque vous démarrez l'ordinateur, vous devez appuyer sur la touche correspondante, sur chaque ordinateur, il est différent, cela dépend de votre carte mère. Voici un tableau qui montrera clairement quelle touche appuyer.
Fabricant / appareil | La clé pour lancer UEFI |
Carte mère MSI | Del |
Carte mère Gigabyte | Del |
Carte mère Asus | Del |
Carte mère Intel | Del |
La carte mère AsRock | Del |
Ordinateurs portables Asus | F2 |
Ordinateurs portables Acer | F2 |
Ordinateurs portables Dell | F2 |
Ordinateurs portables HP | Esc → F10 |
Ordinateurs portables Lenovo | F2 |
Packard Bell ordinateurs portables | F2 |
Ordinateurs portables Samsung | F2 |
Ordinateurs portables Sony Vaio | F2 |
Ordinateurs portables Toshiba | F2 |

Donc, vous avez redémarré l'ordinateur et cliquéla clé correspondante, maintenant BOOT Menu a ouvert avant vous, dans elle sélectionnez le lancement de la clé USB via UEFI - c'est le point où le mot "UEFI" est écrit avant le nom du lecteur flash.
Après cela, le programme d'installation d'Ubuntu s'ouvre.
Choisir une méthode d'installation pour Ubuntu

Donc, après avoir suivi les instructions ci-dessusAvant d'ouvrir le menu grub, c'est à partir de celui-ci que nous choisissons la manière d'installer Ubuntu lui-même. En général, il existe deux options: exécuter le système d'exploitation à partir du lecteur flash USB et après l'avoir vérifié pour l'opérabilité pour effectuer l'installation ou procéder immédiatement à l'installation. Choisissez seulement vous. Mais il est à noter que si vous exécutez le système d'exploitation à partir d'un lecteur flash USB, alors pendant l'installation, vous pouvez utiliser les programmes.
Disposition du disque
Après avoir sélectionné la méthode d'installation du système d'exploitation, l'installation démarre immédiatement.
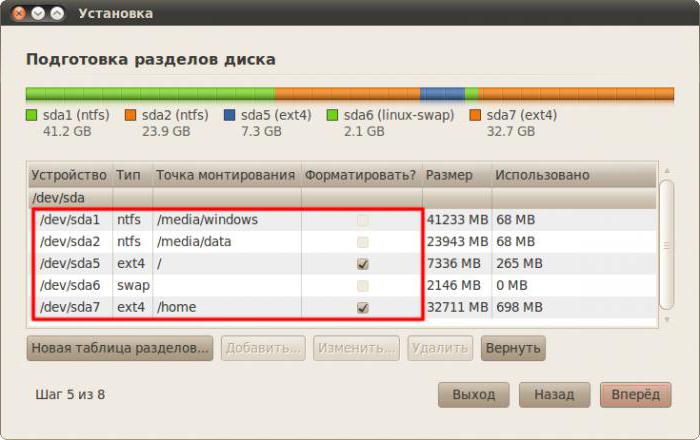
Algorithme d'actions:
Sur la première page, sélectionnez la langue et cliquez sur "Suivant".
Sur la deuxième page, vous devez sélectionner, téléchargermises à jour pendant l'installation ou non. Ici à volonté, mais si vous ne mettez pas une coche, alors la mise à jour peut être téléchargée plus tard. Mais une coche en face de l'installation de logiciels tiers est préférable de le mettre afin qu'il n'y aura pas de conflits avec vos appareils et tout fonctionne correctement après l'installation. Cliquez sur "Suivant".
La troisième étape est le choix du type d'installation, puisque nous installons Ubuntu à côté de Windows 10 (sur un autre disque ou pas - de toute façon) choisissez "Une autre option" et cliquez sur "Suivant".
À ce stade, nous devons faire une disposition de disque. Si auparavant vous n'aviez pas laissé d'espace libre sous Ubuntu, alors vous devez prendre un morceau de mémoire des partitions créées. Il est préférable de prendre de la mémoire à partir du lecteur D, car il ne s'agit pas d'une mémoire système sous Windows 10. Pour cela, recherchez la taille dans la liste, cliquez sur RMB et choisissez Redimensionner / Déplacer dans le menu. Dans la fenêtre apparue, en face de l'espace libre de la ligne suivante, spécifiez la taille de la mémoire à prendre, 50 000 MiB est suffisant.
Ensuite, vous devez diviser la partition ensous-sections. Pour ce faire, sélectionnez-le et appuyez sur le signe "+". Dans la fenêtre qui s'ouvre, sélectionnez la mémoire de la partition racine et dans la liste déroulante, en face de "Utiliser comme", sélectionnez "ext4", et en face du "Point de montage" - "/". Cliquez sur OK
Maintenant, créez la partition de swap. Pour ce faire, allouez 4 000 Mo de mémoire et sélectionnez un swap dans la liste déroulante. Cliquez sur OK
Ensuite, choisissez "Installer maintenant" et cliquez sur "Continuer" dans la fenêtre qui apparaît.
À ce stade, vous devez sélectionner votre fuseau horaire.
À la dernière étape, vous devez remplir tous les champs et cliquez sur "Continuer".
C'est tout, l'installation a commencé, après son achèvementl'ordinateur redémarre et vous serez en mesure de choisir le système d'exploitation pour démarrer, Ubuntu ou Windows 10. Je voudrais également vous rappeler que l'installation d'Ubuntu à côté de Windows 10 sur un seul disque, ou différent pas différent, juste au moment où vous installez devra sélectionner les paramètres souhaités.
</ p>




